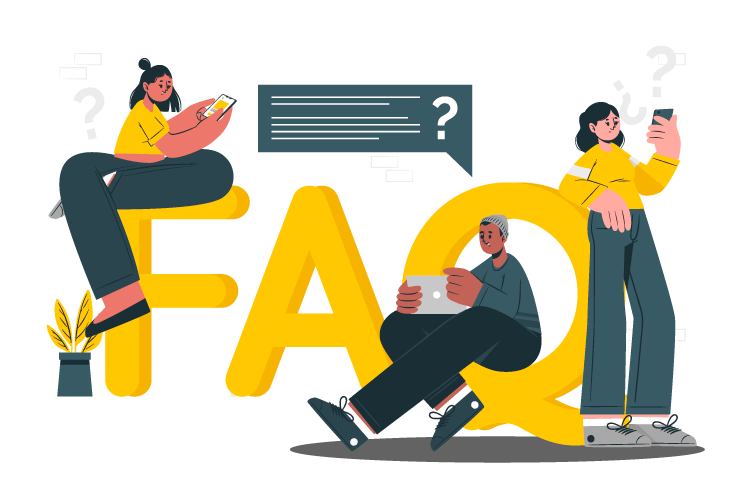
How to End Shift/Close Till
End Shift / Close Till is a process where you end and count all your sales through-out the shift.
Step 1
Once inside the POS app, select “Cash Drawers”.
Step 2
A pop up will appear. From here, select the desired drawer.
Step 3
Another pop up prompt will appear where you can select End Shift.
Step 4
You will then be redirected to a different view and you can verify the total expected amount in the Till. Continue to the next step by tapping “NEXT“.
Step 5
Enter the amount of cash in your cash drawer in the current view or click on COUNT CASH for the denomination of money in your cash drawer.
Step 6
After you’re done with the denomination, click NEXT.
Step 7
After selecting NEXT, it will bring you to the Print EOS report where you can view and verify all the amount from total starting cash, transactions, pay ins and payouts, up to the total ending cash of your shift. You can also print the summary report by tapping the Print button. Select SUBMIT once done.
Common Questions
-
How to setup Gift Card
-
How to send bulk SMS
-
How to Create And Apply Discount
-
How to Set up Label
-
How to Return/Exchange
-
How to Edit Employee Time Work
-
How to do Shift Schedule
-
How to Add Employees
-
How to Add Attributes
-
How to Add Products
-
How to Add Categories
-
How to Add Modifiers
-
How to Return
-
How to VOID
-
How to do Split Bill, Manually/Evenly
-
How to Troubleshoot the Secondary Monitor if it is not working.
-
How to Clear Table Relation Data
-
How to Transact/Set Up New Sales on POS
-
How to End Shift/Close Till
-
How to Start a New Till or Cash Drawer
-
How to Sync POS
-
How to fix barcode scanner
-
How to Fix Printer
-
How to fixed Pinpad if it is not working

