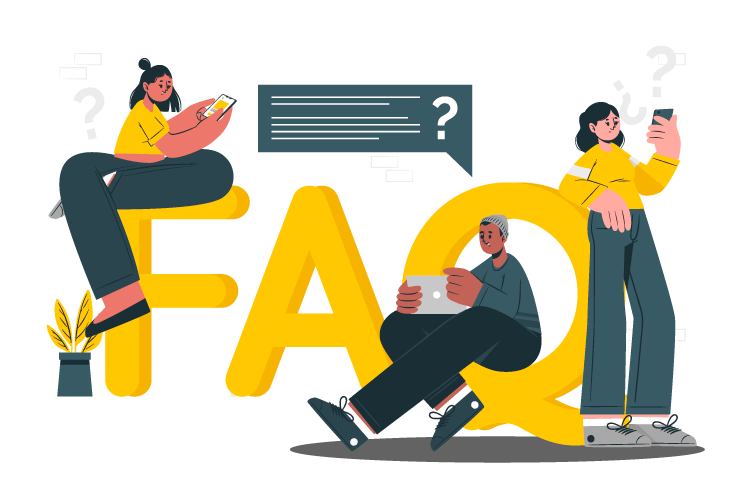
How to fixed Pinpad if it is not working
Step 1
Restart the POS. You can also refer to ‘How to restart the POS’ manual.
(If the PinPad is still not working after restarting the POS follow the steps below)
Step 2
Repair the Bluetooth Device. On your POS, go to Settings. You can find it by clicking POS Settings > Connected Devices as shown below.
Step 3
If the device is already Paired, click that Device. Make sure that you are selecting the correct device and that it has the Phone Icon before clicking Forget. Now pair your device again. Just follow the prompt on your screen in pairing your device.
Step 4
Once you’re done Pairing and it is successful, go back to Cliqbux Settings Configuration and then look for Payments.
Step 5
Once you can view the Payments tab, look at the bottom of the tab and click PinPad Devices. Now, choose the correct PinPad for that POS, then double click on that PinPad.
Step 6
After Step 5, you should be able to see that it says Ready for transaction below.Click on Perform TMS Update on Pinpad Devices and wait 3 to 5 minutes for the process.
Step 7
After 3 to 5 minutes you may go back and check if the PinPad is now connected. Just go back to the Dashboard and click New Sale. If you can see thePinPad battery at the upper right corner it means that the PinPad is nowready for transaction.
Common Questions
-
How to setup Gift Card
-
How to send bulk SMS
-
How to Create And Apply Discount
-
How to Set up Label
-
How to Return/Exchange
-
How to Edit Employee Time Work
-
How to do Shift Schedule
-
How to Add Employees
-
How to Add Attributes
-
How to Add Products
-
How to Add Categories
-
How to Add Modifiers
-
How to Return
-
How to VOID
-
How to do Split Bill, Manually/Evenly
-
How to Troubleshoot the Secondary Monitor if it is not working.
-
How to Clear Table Relation Data
-
How to Transact/Set Up New Sales on POS
-
How to End Shift/Close Till
-
How to Start a New Till or Cash Drawer
-
How to Sync POS
-
How to fix barcode scanner
-
How to Fix Printer
-
How to fixed Pinpad if it is not working

